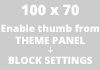Price: $619.00
(as of Nov 04, 2023 15:56:55 UTC – Details)
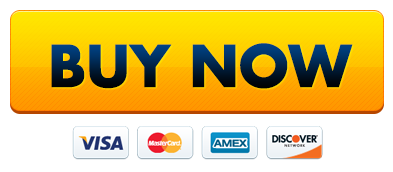
Dell Inspiron 3520 15.6″ FHD Touchscreen Laptop Computer for Business and Students
Porcessor:
Intel Core i5-1135G7, 4 Cores, Total 8 Threads, Up to 4.20GHz, 8MB Cache
Graphics:
Intel Iris Xe Graphics
Display:
15.6″ FHD (1920 x 1080) Anti-glare LED Backlight Touchscreen Narrow Border Display
Operating System:
Windows 11 Home
Memory:
Upgraded to 16GB RAM
Storage:
Upgraded to 1TB NVMe SSD
Ports:
1 x USB-A 2.0
2 x USB-A 3.2 Gen 1
1 x HDMI 1.4
1 x Headphone & Microphone Audio Jack
1 x SD Card Reader
1 x Power jack
Webcam:
Yes
Dimensions:
14.11″ x 9.27″ x 0.74″
Weight:
3.82 Pounds
Color:
Carbon Black
How to switch s mode to windows 11
1. On your PC running Windows 11 in S mode, open Settings > Update & Security > Activation.
2. In the Switch to Windows 11 Home or Switch to Windows 11 Pro section, select Go to the Store. (If you also see an “Upgrade your edition of Windows” section, be careful not to click the “Go to the Store” link that appears there)
3. On the Switch out of S mode (or similar) page that appears in the Microsoft Store, select the Get button. After you see a confirmation message on the page, you’ll be able to install apps from outside of the Microsoft Store
✅15.6″ FHD Touchscreen:15.6″ FHD (1920 x 1080) Anti-glare LED Backlight Touchscreen Narrow Border Display, Equipped with a FHD IPS touch screen, the border-less visual effect minimizes distractions offering better cinema, document and web browsing experience.
✅Upgraded to 16GB RAM: Substantial high-bandwidth RAM to smoothly run your games and photo- and video-editing applications, as well as multiple programs and browser tabs all at once.
✅Upgraded to 1TB NVMe SSD: Get up to 15x faster performance than a traditional hard drive. Give you a long-lasting and smooth experience, both system boot up and application start are very fast.
✅Windows 11 Home in S mode: You may switch to regular windows 11: Press “Start button” bottom left of the screen; Select “Settings” icon above “power” icon;Select Update & Security and Activation, then Go to Store; Select “Get” option under “Switch out of S mode”; Hit Install. (If you also see an “Upgrade your edition of Windows” section, be careful not to click the “Go to the Store” link that appears there.)